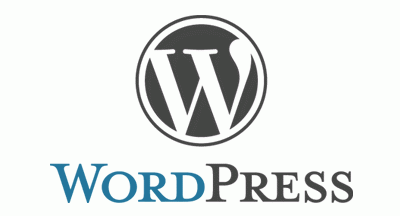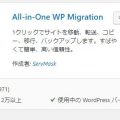MAMPを使って、ローカル環境で作ったWordpressを
データベース バージョン: MySQL 5.7の
さくらインターネットへアップする際の方法です。
久しぶりに、ローカルで作成したワードプレスをサーバーへアップしようとしたら、
さくらインターネットのバージョンが変わっていて。。。
またまた手こずりました。。。涙
今後の移行の際のためにこちらも忘備録に残しておきます。
ちなみにデータベース バージョン: MySQL 5.7の移行手順はこちらです!
ローカル環境で作成したWordpressをサーバーへ移行
スポンサードリンク
ローカル環境で作成したWordpressをさくらインターネットサーバーへ移行
1.サーバーでデータベース作成
2.ローカルで作成したワードプレスフォルダの書き換え・FTPアップ
3.ローカル環境のデータベースをエクスポート
4.エクスポートしたデータベースをサーバーへインポート
5.サーバーへ移行したファイルのURL置き換え
1.サーバーでデータベース作成
まずは、さくらインターネットのサーバーコントロールで、
今回ローカルから移行するワードプレスのデータベースを作成しておきます。
1.アプリケーションの設定>データベースの設定をクリック
↓
2.データベースの作成をクリック
↓
3.データベース名の作成
※今回はデータベース名を『wordpress』で作成します。
同意するにチェックを入れて、データベースを作成するをクリック
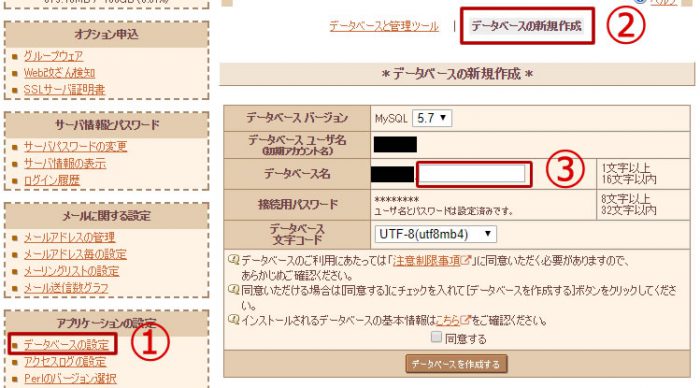
↑データベースバージョンが前回とは違うバージョンになってます(驚!)
2.ローカルで作成したワードプレスフォルダの書き換え・FTPアップ
続いて、MAMPで作成したファイルを別の場所へコピーします。
コピーしたファイルの中にある、wp-config.php を開き、内容を書き換えます。
書き換えるのは下記の4か所です。
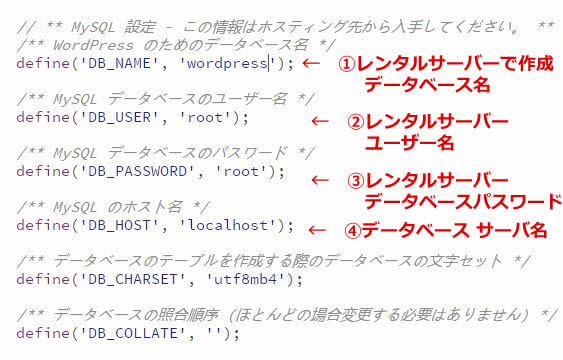
ファイル名を変更する場合や、サイトの構造によっては、
.htaccessの変更も必要みたいですが、私はこのままで大丈夫です。
これで、ファイルまるごとFTPでサーバーへアップします。
3.ローカル環境のデータベースをエクスポート
続いて、MAMPのphpMyAdminよりローカル環境のデータベースをエクスポートします。
左側のエクスポートするファイルをクリックして開き、
上のエクスポートを押します。
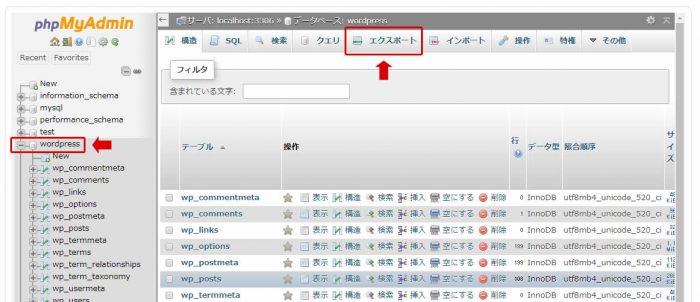
エクスポート画面の上部にある、赤枠部分にチェック
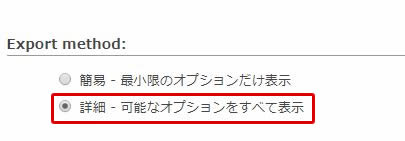
続いて、下の赤枠部分にチェックを入れ、一番下の実行ボタンを押します。
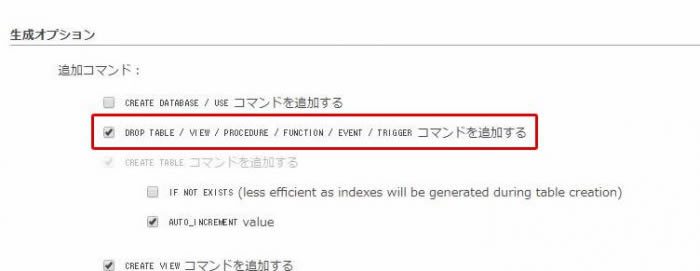
4.エクスポートしたデータベースをサーバーへインポート
さくらインターネットのサーバーコントロールで、
管理ツールログインを押します。
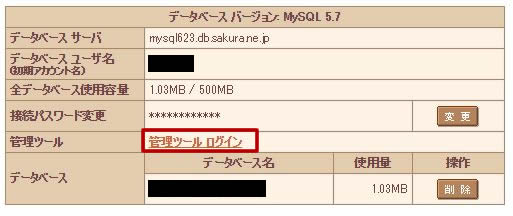
データベースユーザー名と接続パスワードを入れ、
サーバーの選択欄では、データベースサーバーを選びます。
(今回の場合は、mysql623.db.sakura.ne.jp)
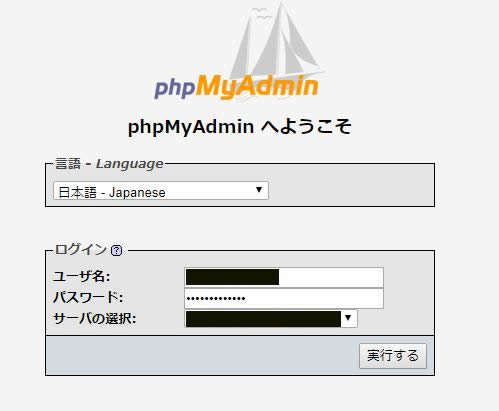
画面左側からインポートするデータベースを選び、
データベースの画面に変わったら、赤枠のインポートを押します。
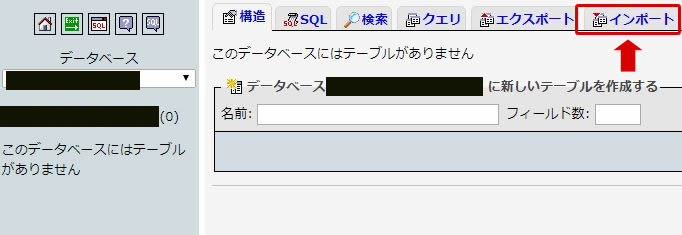
ファイルを選択を押して、先ほどインポートした、データを選び、
ファイルの文字セットはutf8 になっているかを確認、
右下にある実行ボタンを押します。
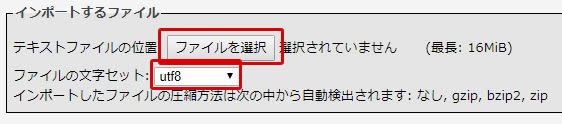
インポートは正常終了しました。が出ればインポート終了です。

5.サーバーへ移行したファイルのURL置き換え
続いて、サーバーにアップしているファイルの
URLの置き換えに移ります。
ここでは、ツールを使います
「Search and Replace for WordPress Databases Script」
こちらのリンクから、ダウンロードページにいきます。
前までは、このページからダウンロードできたみたいですが、
今は、規約のようなものにチェックを入れ、
メールアドレスを登録して、送られてくるメールからダウンロードをするようになっています。
ページのちょっと下がったところに、
チェックボックスがあるので、チェックをいれ、名前を入力します。
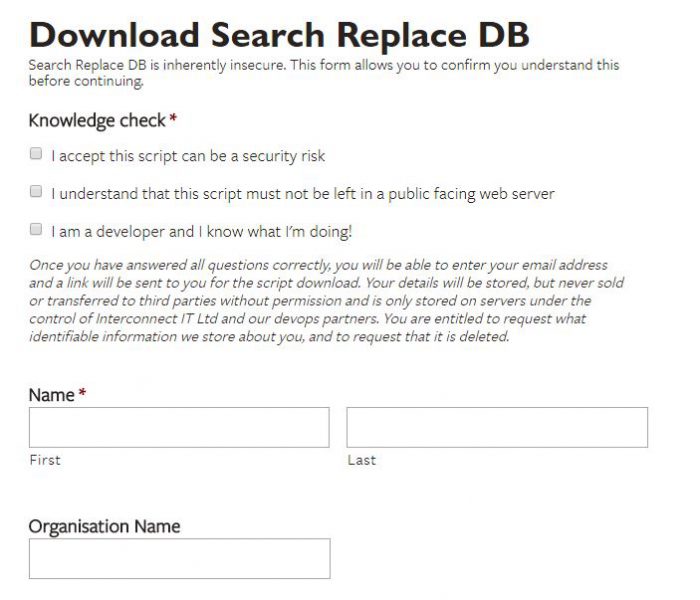
入力が終わると、下にメールアドレスの入力画面が現れるので
アドレスを入力して、送信。
すぐにメールが2通、届きます。
2通目のメールに、記載されている下記の赤枠部分を押すとダウンロードが始まります。
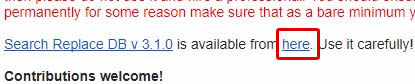
ダウンロードした zipファイルを解凍して、
wp-config.php がある階層にFTPでアップします。
そして、
http://サーバドメイン名/wordpress/Search-Replace-DB-master/index.php
をブラウザで開く。
私はドメイン直下のwordpressフォルダにおいているので上のURLです。
ドメイン直下に置いている方は、
http://サーバドメイン名/Search-Replace-DB-master/index.php
になりますね。
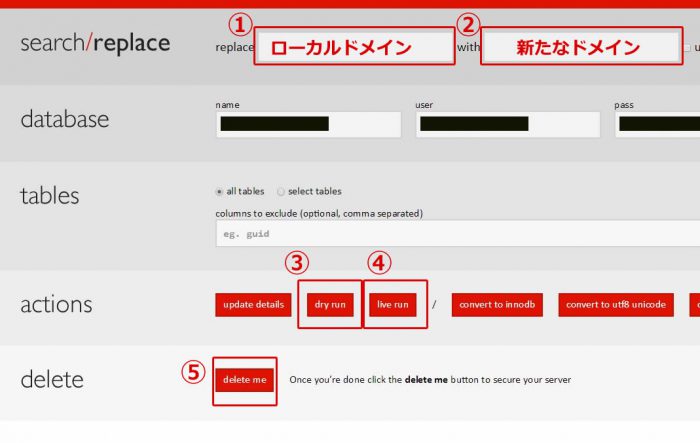
1.ローカルで使用していたドメイン
(http://localhost:8888/wordpress)など。
2.サーバーで使用するドメイン
(http://サーバドメイン名/wordpress)
※上の2URLの最後の / は要らないようです。
http://localhost:8888/wordpress/ ← ×
http://localhost:8888/wordpress ← 〇
3.ドメインを入れたあとの、URL置き換えテスト。
※まずは本番前にテストをする方がよいみたいです。
4.URL置き換え本番
5.本番置き換えが終わった後に、このボタンを押して
Search-Replace-DB-masterファイル削除
※データベースは自動的に入力された状態になっています。
これで、
http://サーバードメイン/wordpress/ から
ワードプレスの画面が確認できるようになったと思います。
私の使用しているテーマやプラグインでは、一部の画像がローカルURLのままで
変更されていない部分がありました。。。
(そこは今回深読みする余裕がなく放置ですw)
サイトURLや画像URLがきちんと移行されているかの確認は必須です。
スポンサードリンク