先日、利用していたiPhoneのストレージがいっぱいになり、動画を撮っている途中で止まってしまう事件が発生!
ひとまず、iPhone内の動画をパソコンへ移す作業を行ったので備忘録として残しておきます。
(パソコンからiPhoneへ日時情報維持したまま動画を戻す方法も次の記事でアップします。)
万が一に備え、かならずバックアップをとってから行ってくださいね。
私が使用している環境は、iPhone11 Pro MaxとWindows10です。
スポンサードリンク
iPhoneの動画をパソコンへ移す方法
1.事前作業
まずは、iPhone側での設定です。
iPhoneの写真設定で「MACまたはPCに転送」の項目を「元のフォーマットのまま」へチェックを入れます。
ここが「自動」になっているとうまくいきませんでした。
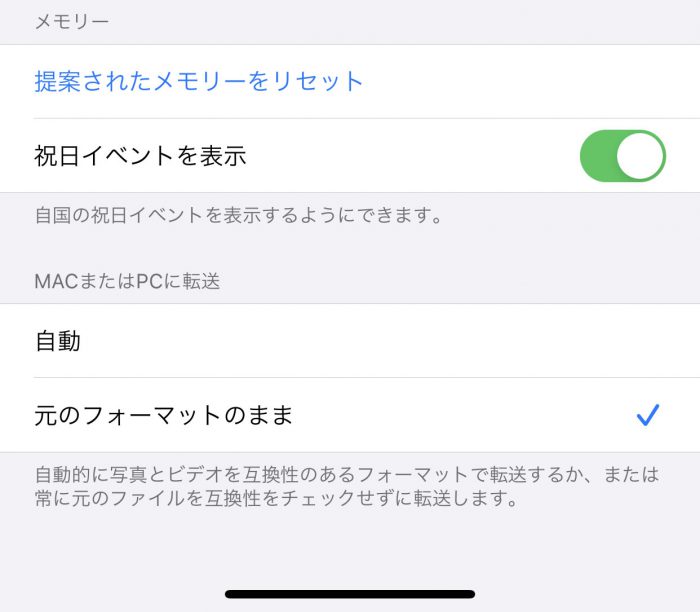
2.USBでパソコンとiPhoneを繋ぎ、iPhoneのフォルダ内を確認
パソコンとiPhoneをUSBで繋ぐと、PCフォルダ内に「Apple iPhone」のフォルダが出てきますので、クリックします。
「Internal Storage」>「DCIM」とクリックして進むと、写真・動画フォルダがでてきます。
※注意:読み込みが終わってない場合、ファイルは空ですと表示されることがありますが、少し待てば表示されました。
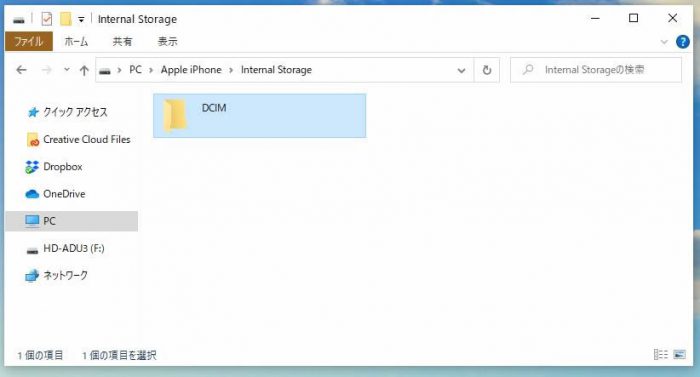
3.iPhoneフォルダにある動画をパソコン内のフォルダへドラッグアンドドロップします。
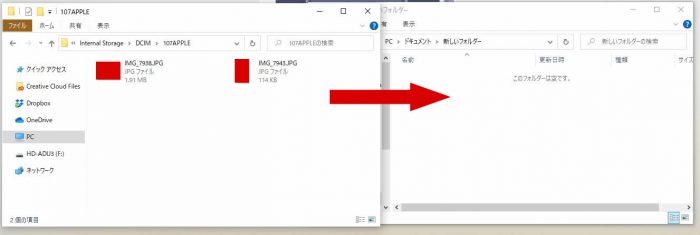
これで、パソコン内のフォルダへiPhone内の動画がコピーされました。
(上の画像ではJPGですが、動画(MOV)でも同じ手順です。)
私は、パソコンの容量は空けておきたいので、動画用の外付けHDDを用意して、そちらへ移動させました。
パソコンへ移動した動画の撮影日時の確認方法
動画を右クリック>プロパティ>詳細>メディアの作成日時
こちらで確認できます。
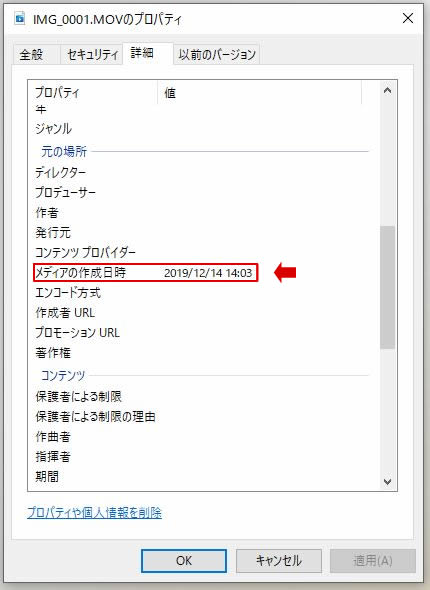
スポンサードリンク


![[商品価格に関しましては、リンクが作成された時点と現時点で情報が変更されている場合がございます。] [商品価格に関しましては、リンクが作成された時点と現時点で情報が変更されている場合がございます。]](https://hbb.afl.rakuten.co.jp/hgb/1f359f05.fd3c8606.1f359f06.0149b5aa/?me_id=1212826&item_id=10026945&pc=https%3A%2F%2Fthumbnail.image.rakuten.co.jp%2F%400_mall%2Fetre%2Fcabinet%2Fitemimage10%2F1180435.jpg%3F_ex%3D240x240&s=240x240&t=picttext)
