さて、前回はInstant WordPressで作れなかったサイト作りを
気を取り直して、MAMPでのローカル環境での作成へと軌道修正です。
難しそうだしめんどくさそうだけど意外と簡単!
WindowsでのMAMPでローカル環境設定から、ワードプレスのインストールまでを
忘備録として残しておきます。
スポンサードリンク
MAMPでのローカル環境設定方法
私のパソコンは、Win10なので、Windowsでの設定です。
・MAMPインストール
・MAMP設定
・MAMPデータベース設定
・WordPressインストール
MAMPインストール
MAMPサイト
フリーのダウンロードを行うので、赤枠部分をクリック。
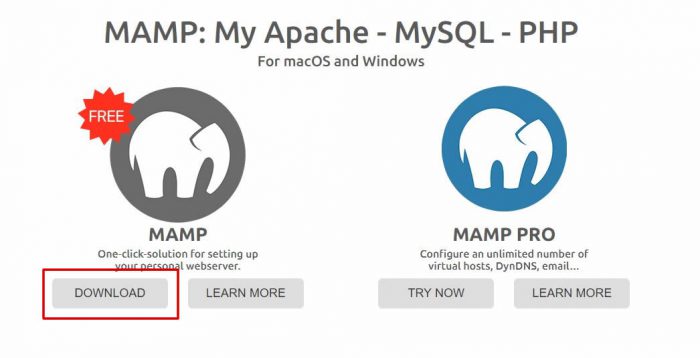
1.MACかWindowsを選び、2.ダウンロードを押します。
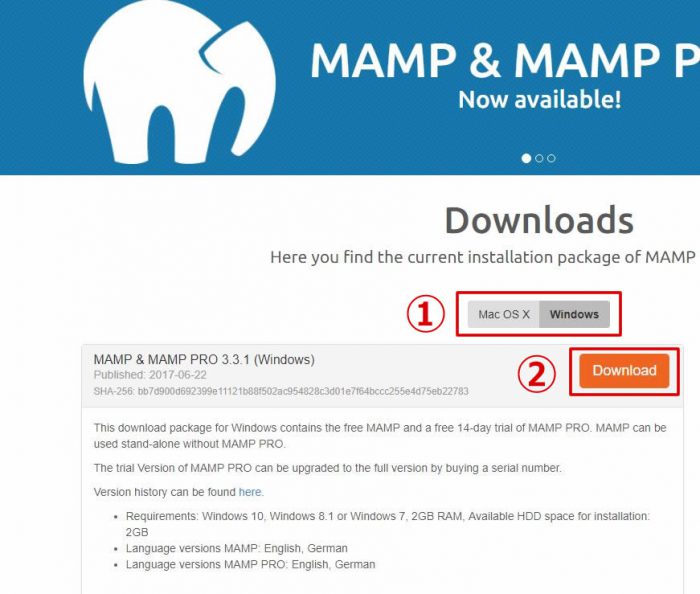
パソコン内にダウンロードされたMAMPファイルを、クリックします。
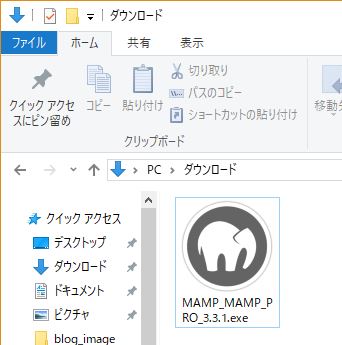
まずは、ででくるこの画面は NEXT> を。
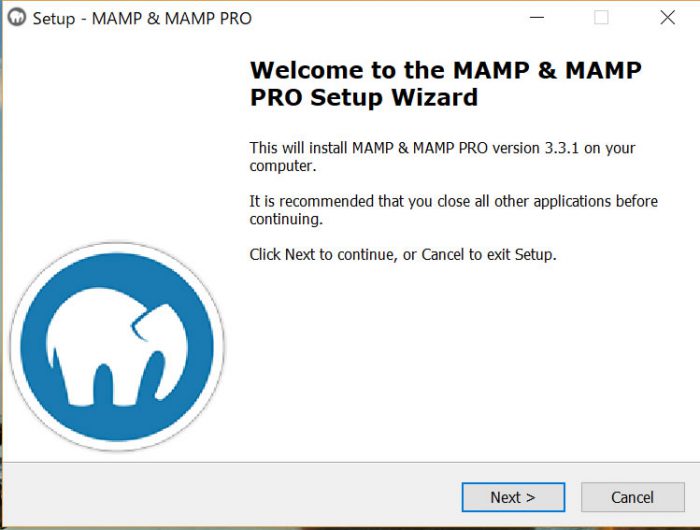
次の画面では、赤枠のチェックを外し NEXT> を。
(Pro版のダウンロードを外します。)
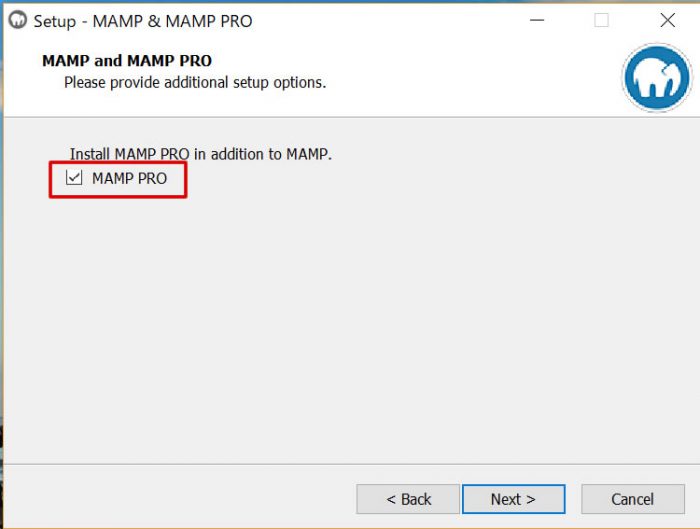
次の画面は、上の部分を選び NEXT> を。
(これは使用許諾契約みたいなのですね)
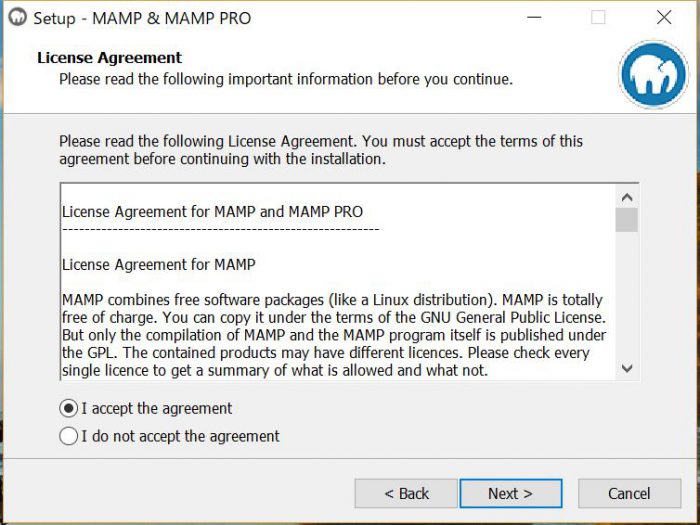
次の画面では、インストール先を選び NEXT> を。
私は、Cドライブへ。
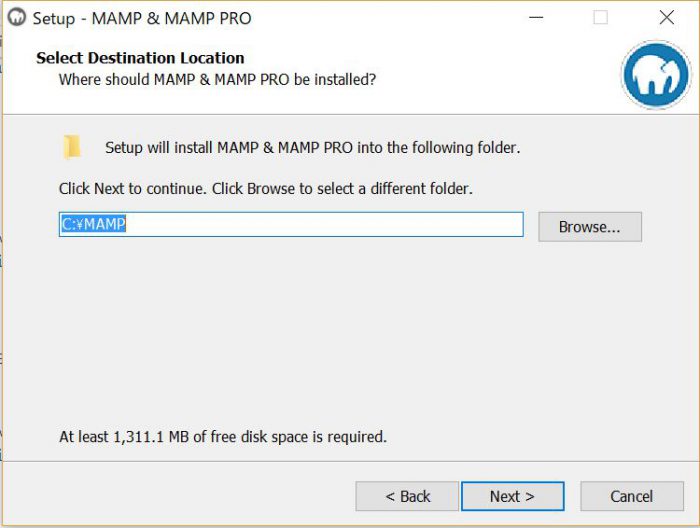
次の画面は NEXT> を。
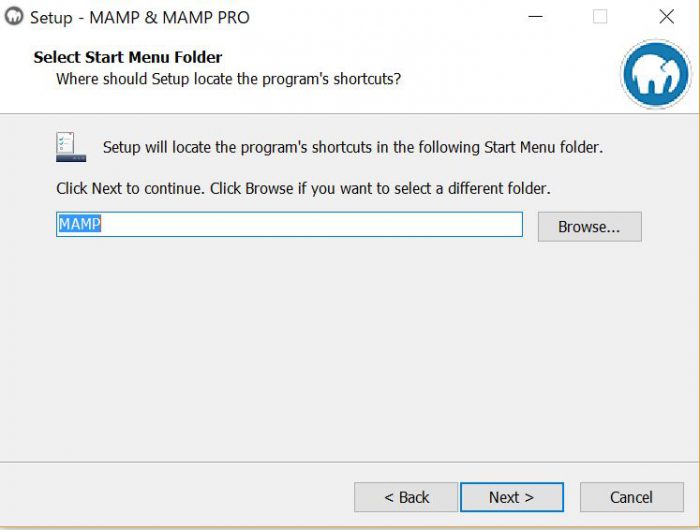
次の画面も NEXT> を。
(デスクトップのアイコンはあると便利なのでチェックしたまま)
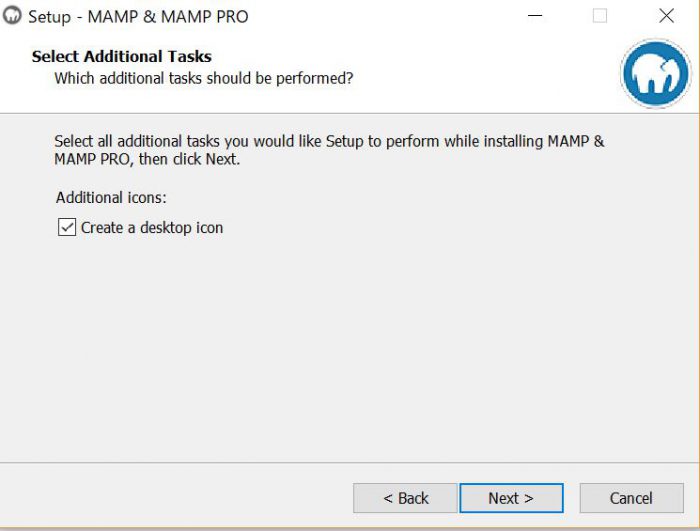
これで確認をして、Installを。
(ここ数分かかります。)
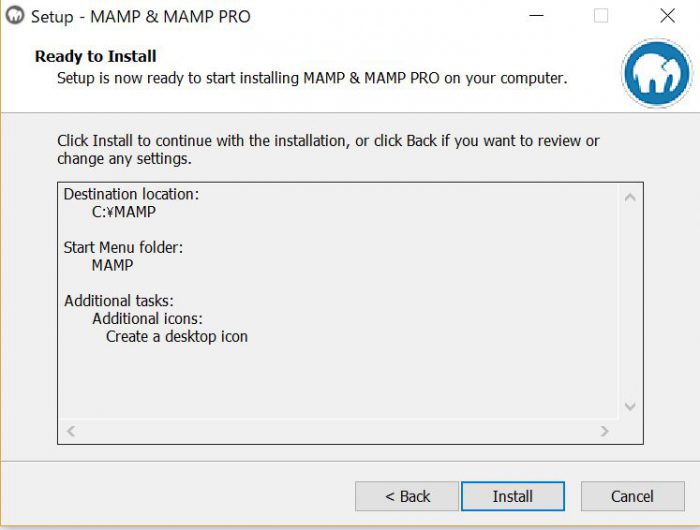
インストールが終了すると、下の画面が出てくるので Finish を。
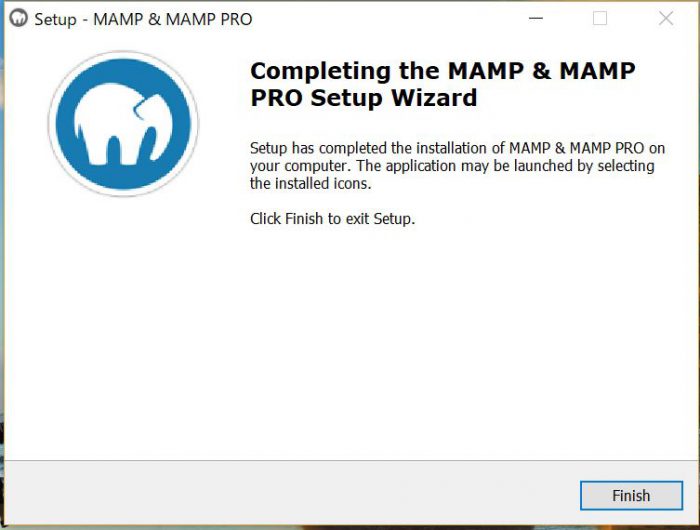
MAMP設定
デスクトップにアイコンが出来ているので、クリックして開きます。
そして、赤枠部分を押します。
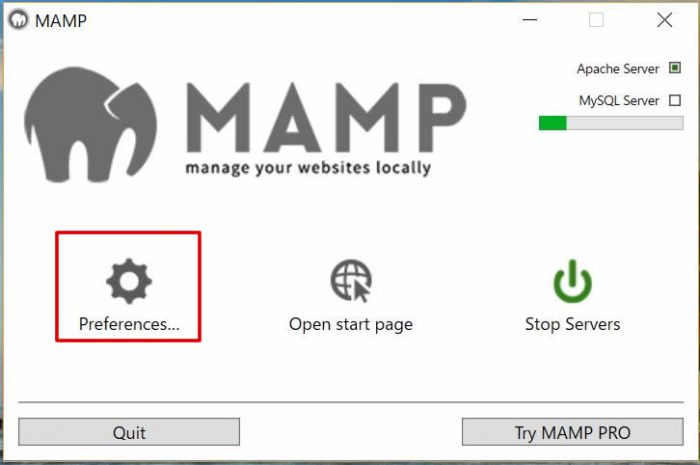
出てきた画面上部の赤枠の画面で、
下の2か所にチェックを入れる。
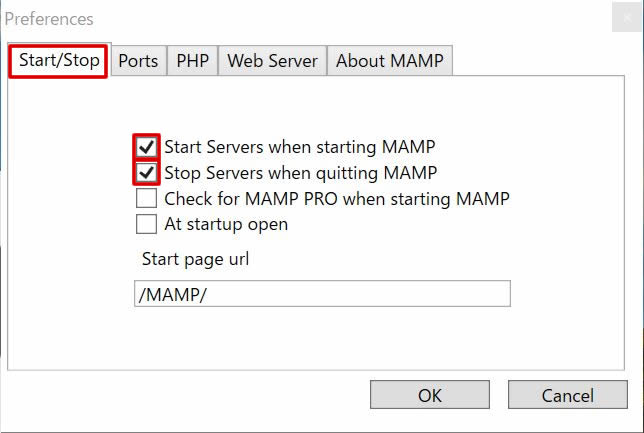
続いて、画面上部の赤枠Portsで、下記の設定にする。
これは私の場合の設定です。
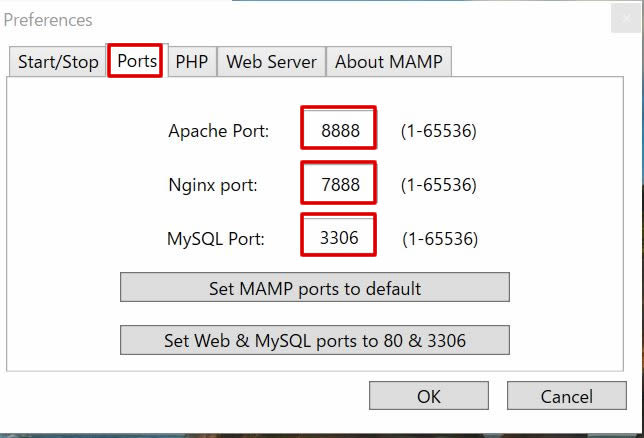
その他はデフォルトでよさそうなので。OKボタンを押す。
ちなみに、下記の WebSever では、ファイルの保存先が表示されています。
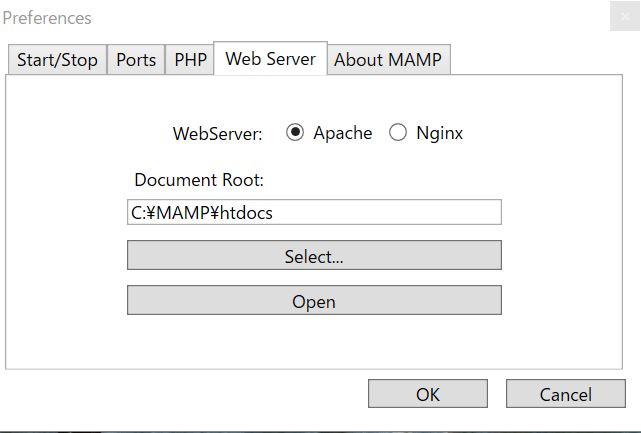
MAMPデータベース設定
続いて、MAMPでワードプレスを使用するためのデータベース設定です。
画面中央の、Open start page をクリックします。
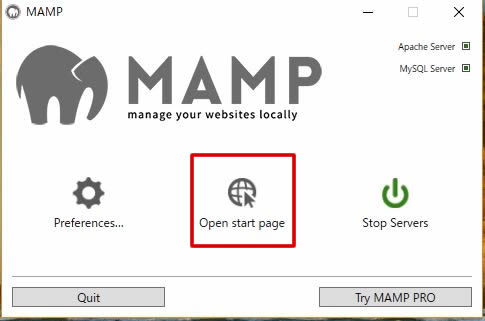
ブラウザで、MAMPの画面が立ち上がります。
(点線の赤枠に、ユーザー名やパスワードが記載されています。)
赤枠内を押して、次のページへ。
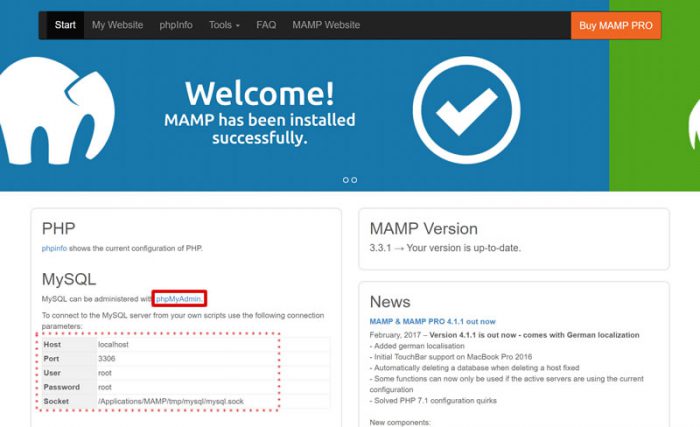
続いて、赤枠のデータベースを押します。
ここ関係ないかもしれないけど、赤点線の中は、utf8_general_ci を選んでおく方がいいかなって思いました。
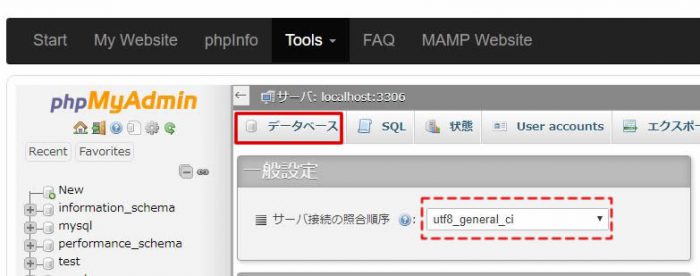
赤枠内にデータベース名(任意)を入れ、作成ボタンを押します。
今回のデータベース名は【wordpress】で作成します。
ここ関係ないかもしれないけど、赤点線の中は、utf8_general_ci を選んでおく方がいいかなって思いました。
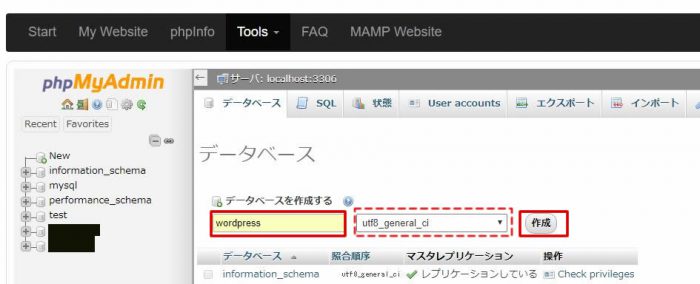
次のページで、フォルダが出来ているのが確認できます。
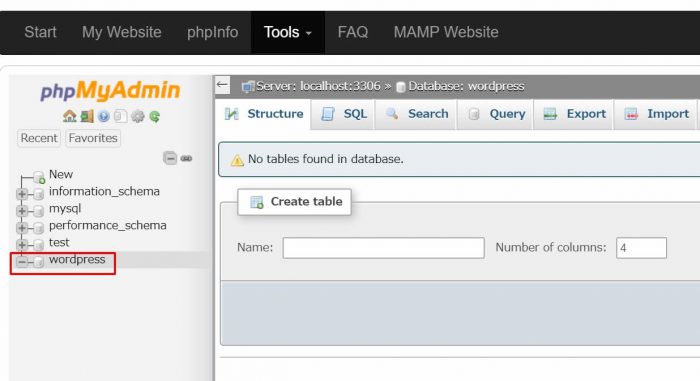
これでデータベースの設定が出来ました。
WordPressインストール
続いて、ワードプレスのダウンロードです。
WordPressサイト
から、ワードプレスをダウンロードします。
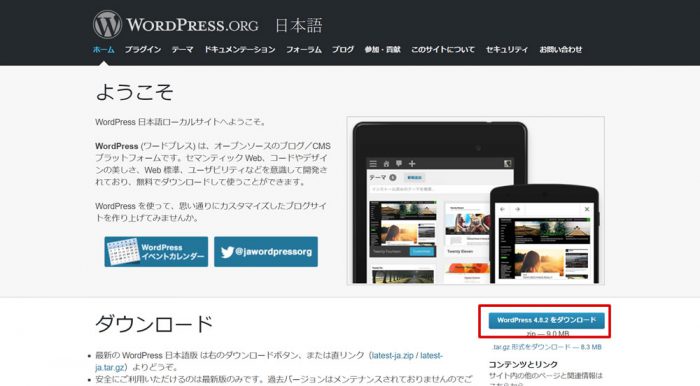
ダウンロードしたファイルを解凍して、
MAMPの設置しているファイル内の、htdocsファイルへ
データベース名と同じ名前で配置します。
私の場合は、Cドライブ>MAMP>htdocs へ wordpress で配置。
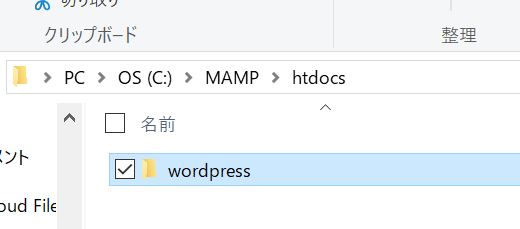
http://localhost:8888/wordpress/
(これは私の場合)
へアクセスして、ワードプレスの設定を開始します。
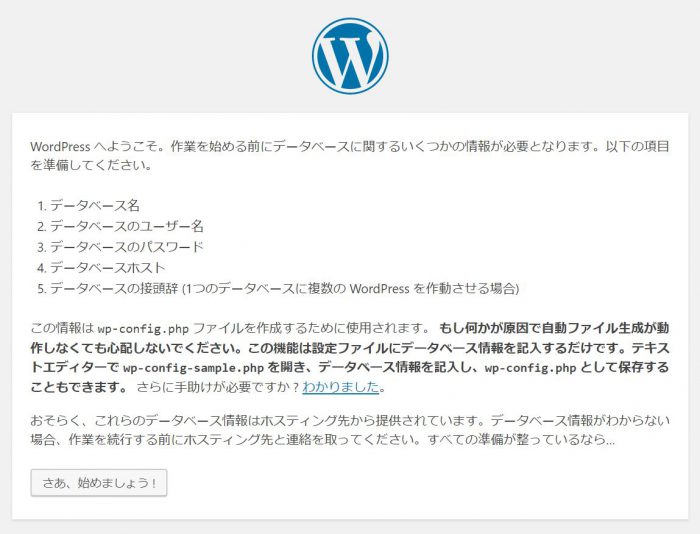
データベース名は、設定したデータベース名を
ユーザー名、パスワードはMAMPのブラウザ画面で確認した、
【root】を入れ、送信を押します。
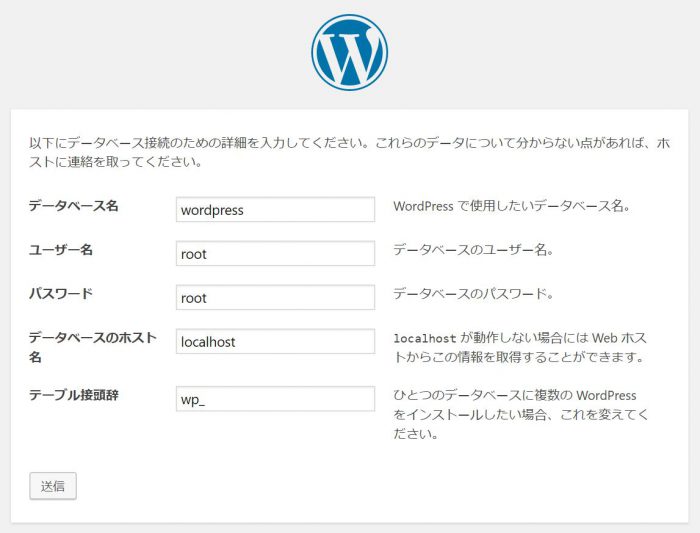
これで、インストールボタンを押します。
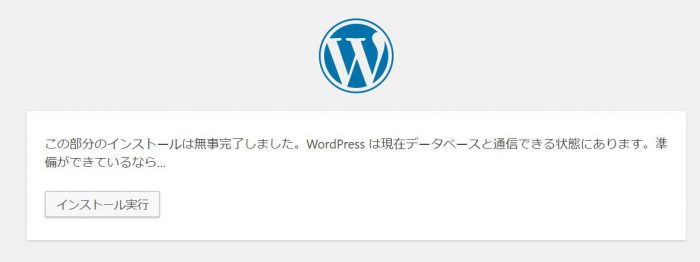
後は、ワードプレスの設定を終えて、完了です!!
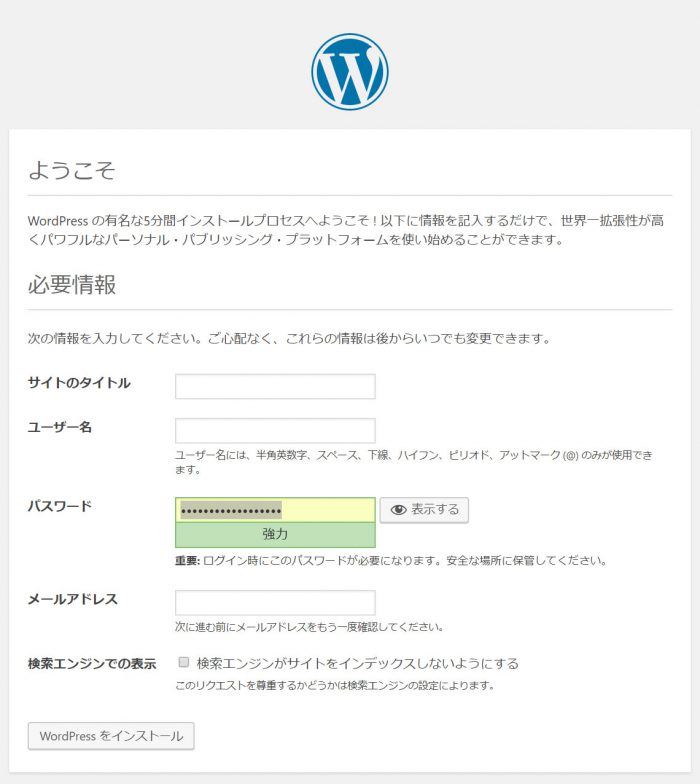
始める前は、めんどくさそう。。。って思ったけど、
やってみると意外と簡単です♪
それに、ローカルでワードプレスができるのは有難いですね!
複数のサイトを作れるようなので、それも嬉しい♪
これでガンガンワードプレスの修行に励みたいと思います!!
スポンサードリンク

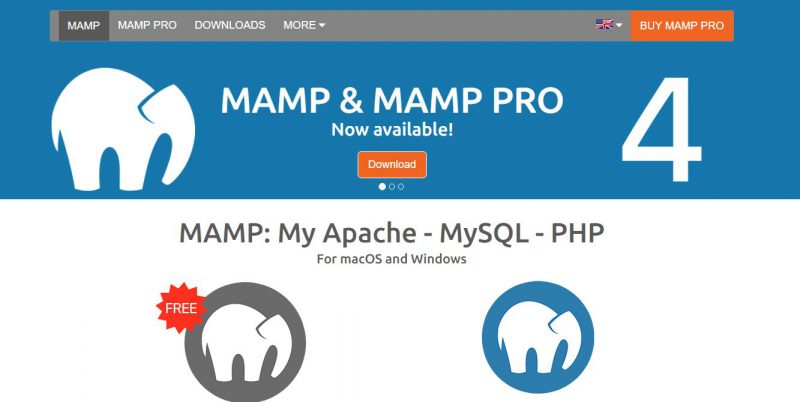
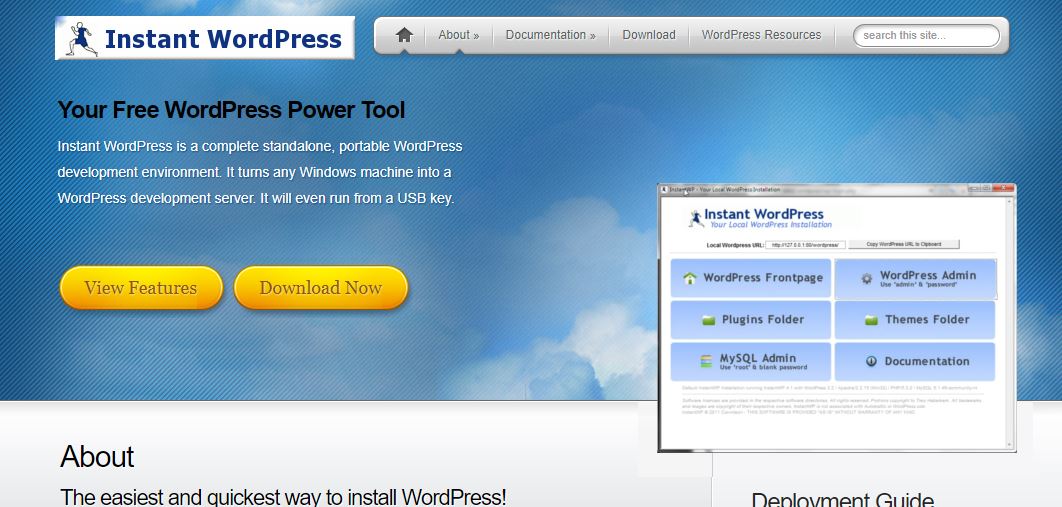
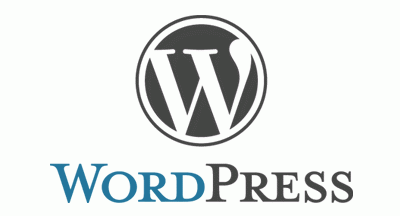
1件のコメント