前回の、WordPress導入 1.サーバー確保 からの続きです。
今回は、さくらインターネットでの独自ドメイン取得方法。
ここは簡単な作業でした♪
スポンサードリンク
独自ドメイン取得
まずは、サーバーコントロールパネル にログインします。
余談ですが、私はこの画面との相性が悪く、
さくらインターネット会員メニュートップ > 契約情報 > 契約サービス一覧-表示 のページの『サーバー情報』からコントロールパネルに入ってます。汗;
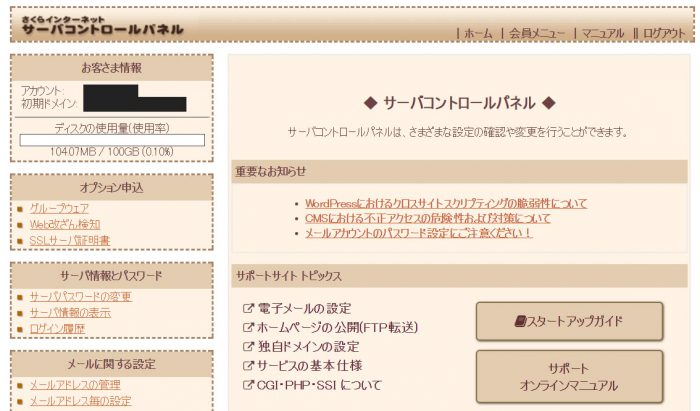
こんなページです。
色々と説明もあるので、進めやすいです♪
さあ、独自ドメイン取得に向けての作業です!!
左下の方にある、ドメイン設定の●ドメイン設定をクリック。

↓ ↓ ↓ ↓
ドメイン一覧の上にある、赤いボタン『新しいドメインの追加をクリック』
↓ ↓ ↓ ↓
1. 独自ドメインを新規取得する
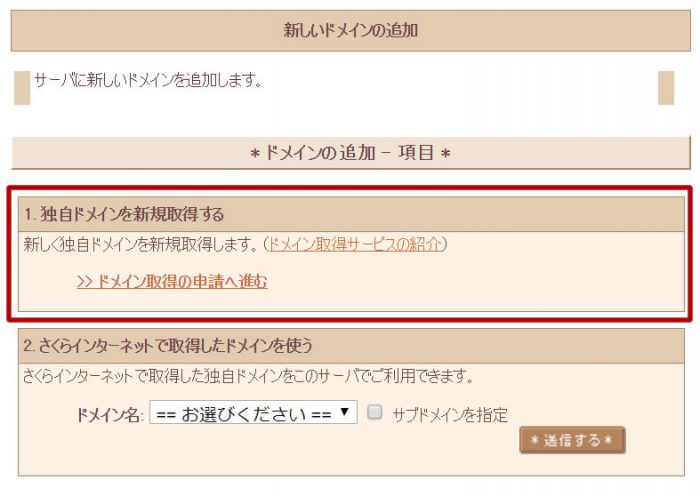
↓ ↓ ↓ ↓
新規ドメイン取得画面になります。
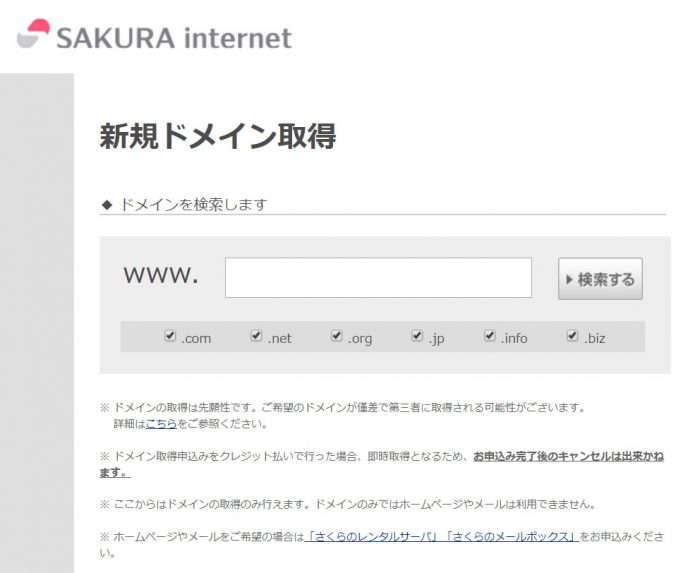
この画面で、希望のドメインを入力すると、.jp や .com など使用できるURLを教えてくれ、登録にすすみます。
ドメインが決まれば、支払方法画面へ進み登録が完了となります。
独自ドメイン設定
続いて、独自ドメイン設定に向けての作業です!!
左下の方にある、ドメイン設定の●ドメイン設定をクリック。

↓ ↓ ↓ ↓
ドメイン一覧の上にある、赤いボタン『新しいドメインの追加をクリック』
↓ ↓ ↓ ↓
2. さくらインターネットで取得したドメインを使う
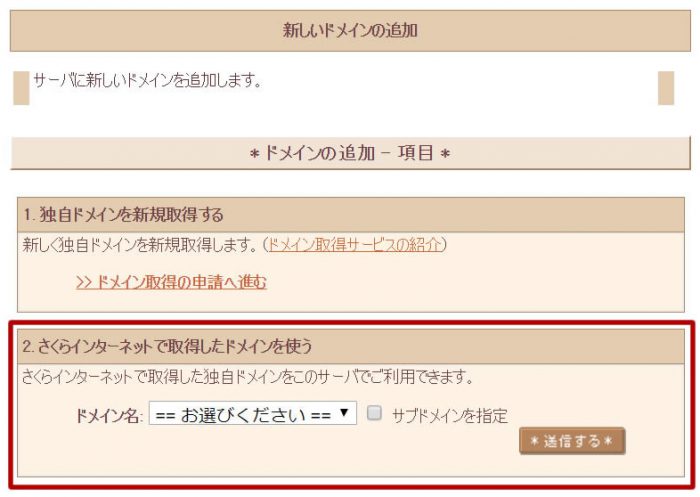
この画面で、取得したドメインを選び、送信。
この際、確認画面が出るので、間違いがなければ、送信を押してサーバーへドメインを追加する。
ドメインを追加した後の画面で、詳細設定にすすむ 画面が現れるのでクリックして設定画面へ。
もしくは、左サイドにある『ドメイン設定』から設定画面へ。
取得した独自ドメインの右端にある『変更』をクリック。
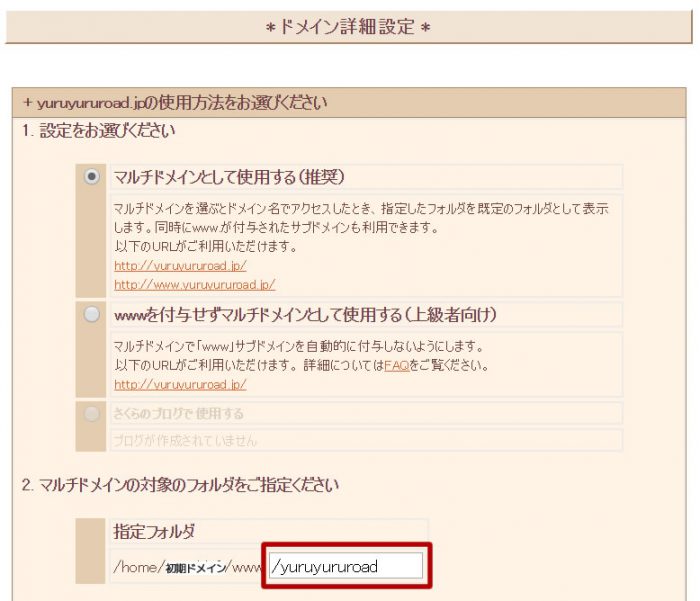
必ず、指定フォルダを指定してください。
指定したフォルダを、サーバーにもアップしておきます。
ここで、私は指定フォルダの設定を忘れるという大失態。。。
ワードプレスが初期ドメイン直下にインストールされてしまい、やり直しました。
めちゃめんどくさかったです。
これで準備は整いました。
次は、独自ドメインへWordpressダウンロードです。
スポンサードリンク

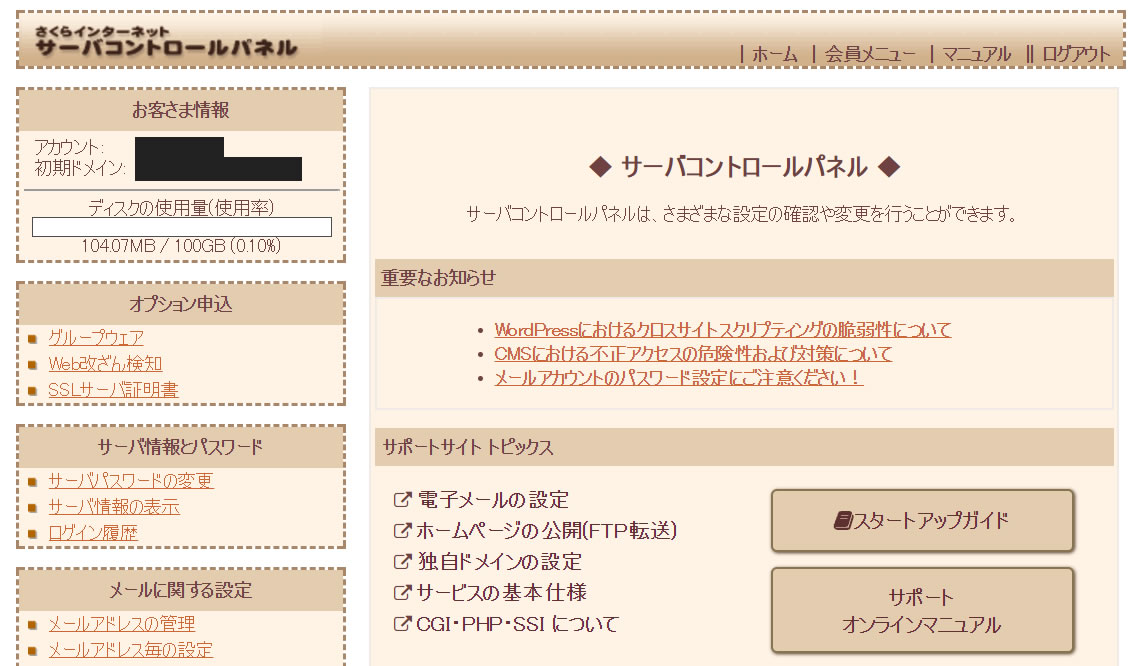
1件のコメント